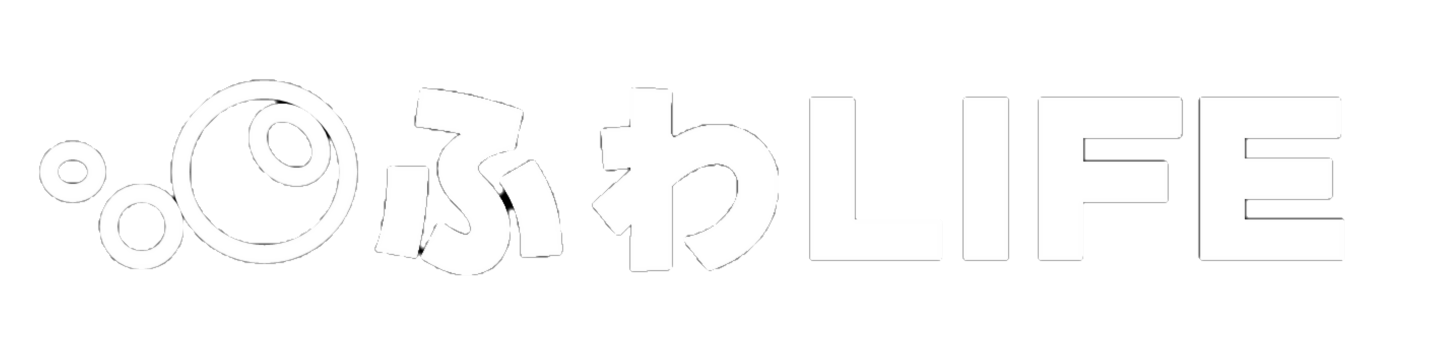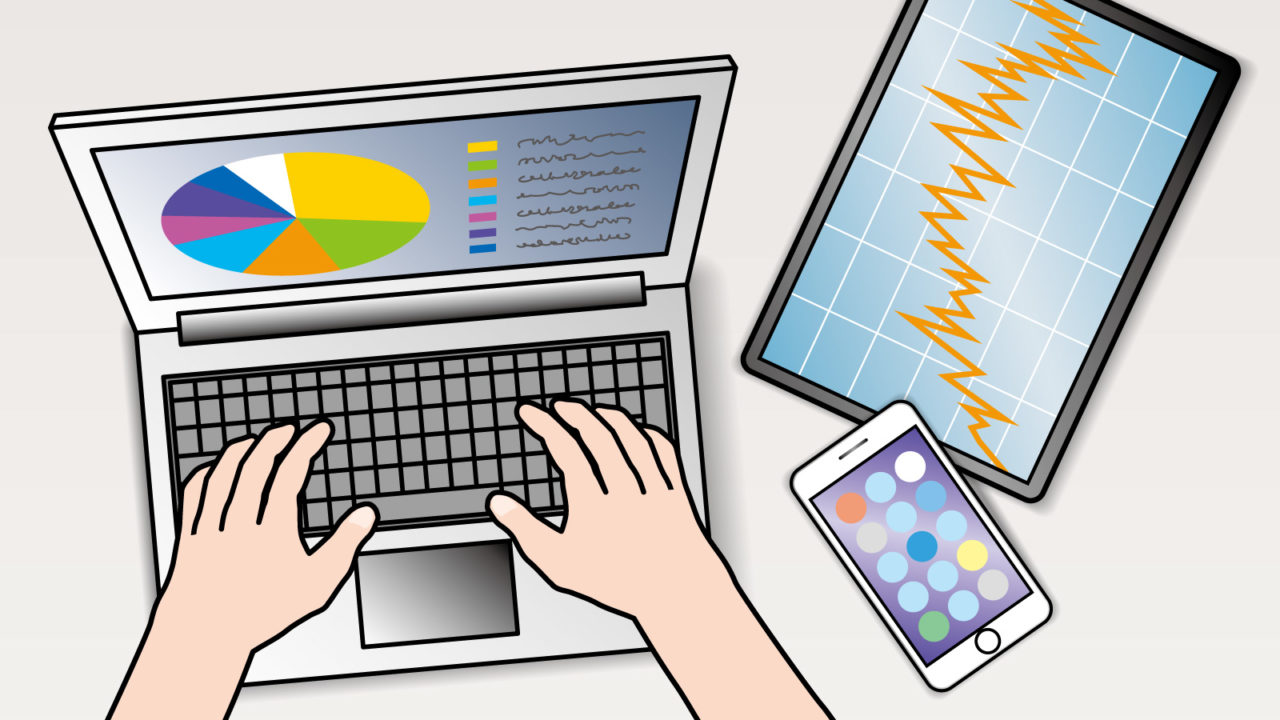こんにちは、Tauです。
Windowsで仕事をしていて、無線マウスが電池切れになったことありませんか?それも帰宅準備を終えてパソコンを閉じようとしたときに。更に、そんなときに限って電池の予備も有線マウスも見つからない!
「強制終了するとパソコンが壊れやすいって聞くなぁ。やばい!どうしよう!?」ってなりますよね。昨日ちょうど、会社の後輩が同じような事態に陥っていました。
さてあなたはそんな時、キーボード操作だけでWindowsを安全にシャットダウンできますか?
いざという時に困らないために3種類の方法をご紹介致します。
覚えておいて損はないと思いますよ。
やり方(1):Alt+F4キー
個人的には最もオーソドックスな方法です。
Alt+F4キー
何らかのアプリケーションを開いている場合には、アプリケーションの終了を促してくると思います。その際は、必要に応じてファイルを上書きすると良いでしょう。
僕の場合、シャットダウンというよりもアプリケーションソフト(例えばInternet Explorer)を閉じるときに良く使う操作です。結構、便利ですよ!

アプリケーションが全て閉じられた状態でAlt+F4キーで上記のウィンドウが立ち上がります。OKボタンが最初から選択されているので、そのままEnterキーを押せば、Windowsがシャットダウンします。
やり方(2):Ctrl+Alt+Delete
これが2番目にやりやすい方法だと思います。
Ctrl+Alt+Delete
僕の場合、シャットダウンと言うよりもタスクマネージャーを呼び出すときに良く使う操作ですね。コントロールパネルから呼び出すよりも簡単で便利です。
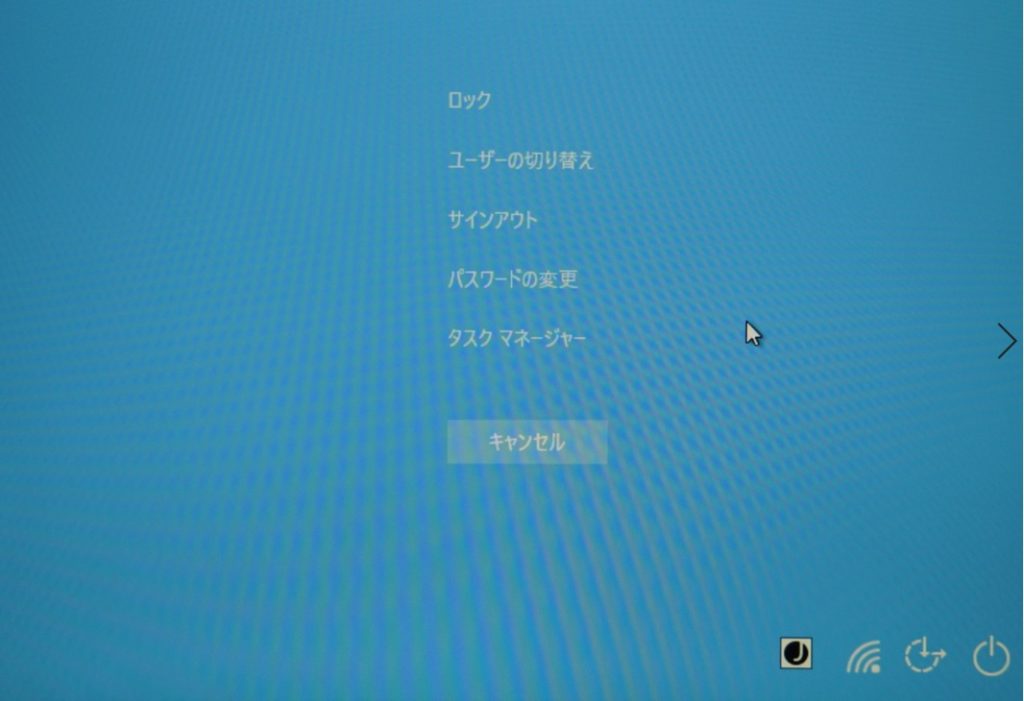
Ctrl+Alt+Deleteボタンを押すと、上記の画面に切り替わると思います。画面全体が切り替わるので、初見の場合にはびっくりするかもしれませんね。元の画面に戻りたい場合には、キーボード左上のEscキーを押せば良いので、併せて覚えておくと良いでしょう。
※Windowsの仕様で、スクリーンショットを取れなかったので、デジカメで撮影した画像になります。ちょっと見づらいかもしれませんが、勘弁してください。
画面が立ち上がった直後の状態では、上の画像のように"キャンセル"の位置が白塗りされています。この状態でキーボードの上下キーを素早く何度か押すと。白黒の二重枠線が現れます。この枠線でPC操作を選択することになります。右下の位置に電源コントロールボタンがありますので、この位置まで枠線を移動させていきましょう。
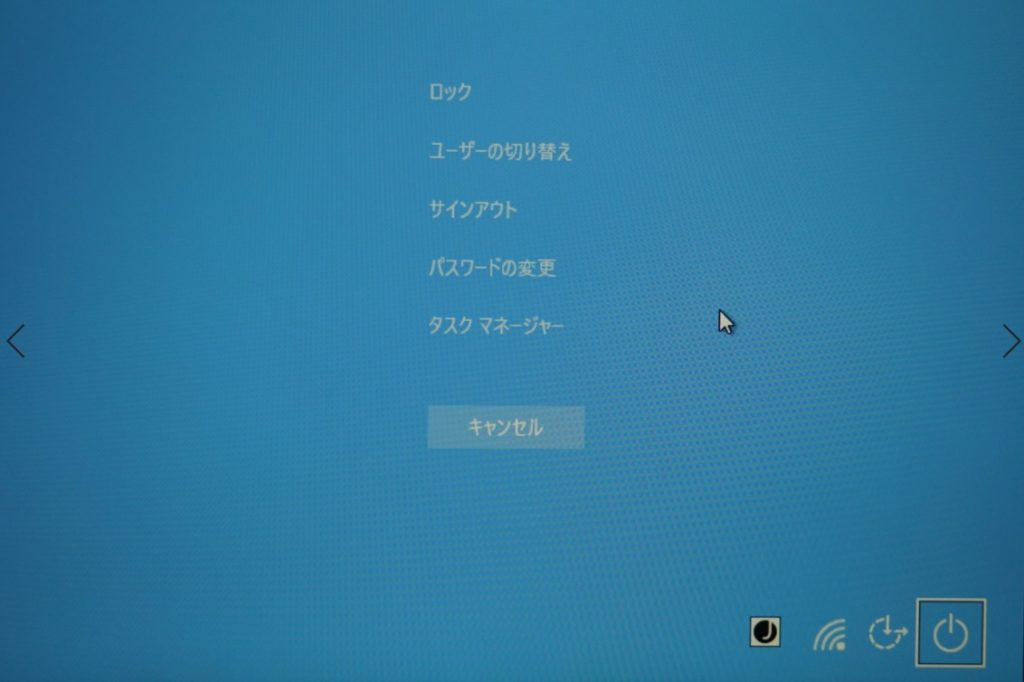
上の画像が、電源コントロールボタンに枠線を合わせた状態になります。右下にある4つのアイコンの内、右端にあるアイコンです。ここにカーソルを合わせられたら、Enterキーを押しましょう。

そうすると上の画像のように、スリープ、シャットダウン、再起動を選べます。同じく上下キーでシャットダウンを選択した後で、Enterキーを押せば、Windowsをシャットダウンできます。
やり方(3):Windowsキー+Rキー
個人的に、このやり方はちょっと面倒です。コマンドを覚えないといけないんですよね。
Windowsキー+Rキー
その後で、
shutdown_/s_/t_0
を入力してEnter
※_(アンダーバー)は半角スペースです
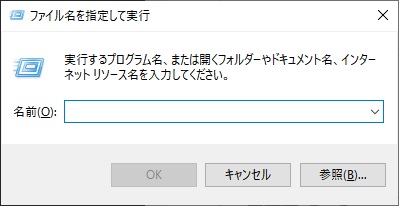
Windowsキー+Rキーで上記のウィンドウが立ち上がります。ここに"shutdown_/s_/t_0"と入力してEnterを押します。
※"_(アンダーバー)"の部分は、半角スペース
入力ミスがあると、シャットダウンできません。注意してください。
(余談)
最後の"/t_0"の部分を省略してもシャットダウン自体はできます。その場合には、Enterキーを押してから1分経つとシャットダウンが始まります。
※"_(アンダーバー)"の部分は、半角スペース
それから、"/t_0"の部分を"/t_3600"にすると、1時間後にシャットダウンが始まるようです。あまり使う機会はないでしょうけれど、一応記載しておきます。
※"_(アンダーバー)"の部分は、半角スペース
まとめ
今回はキーボードだけでWindowsをシャットダウンする方法を3つご紹介致しました。
いざというときに焦らないで済むように、知識として知っておいて損はないと思います。