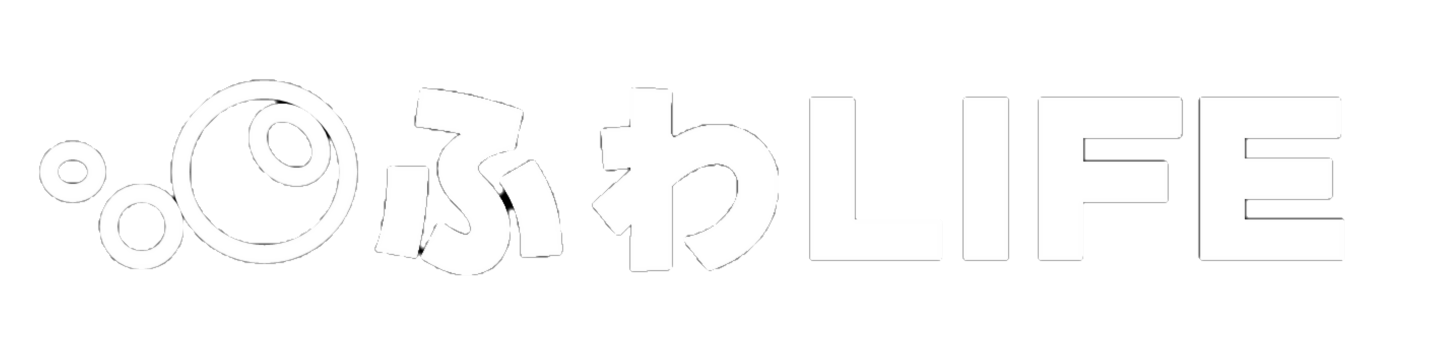Excelで日付と曜日を併記する際に、曜日を手動入力する方がいます。
そのやり方、あまりおすすめできません。すぐにやめましょう。
結論
結論ですが「Text関数を使えば、日付から曜日を自動的に表示させること」が可能です。
手動入力をやめるべき理由
WEB会議でEXCEL初心者のイメージを持たれる
最近はWEB会議で画面共有するのが当たり前になりましたね。
例えば、そんな環境野中で急遽、EXCELシート内に目先2週間分のスケジュールを作ろうとなった場合、あなたのEXCEL手腕が問われます。
周囲に見られている中で、曜日を直接入力する姿を晒してしまうと、必要以上にEXCEl初心者のレッテルを貼られることになりかねません。
余計な仕事を振られるリスクが減るという意味では、EXCEL初心者と思って貰った方が都合が良いケースも多々あるでしょうけれど。
入力ミスが生まれる
二つ目の理由は、入力ミスが生まれるからです。
曜日を手入力する際に、誤って1ヶ月先のカレンダーを移してしまった、というシーンを見たことがあります。
大抵誰かしら入力ミスに気づいてくれるものですが、入力ミスの修正は無駄な手間ですので、避けられるなら避けるべきです。
日付修正時に反映されない
三つ目の理由は、日付修正時に曜日の修正も必要になるからです。
日付を修正した後で曜日も修正するとなると、結構な手間ですので、避けられるなら避けるべきです。
Text関数を使った曜日の自動表示方法
では、どうすれば「日付から曜日を自動的に表示させること」ができるのでそうか?
やり方はいくつかありますが、ここではText関数を使うことをおすすめします。以下のGIFアニメを参考にしてみて下さい。

と入力すればOKですよ!
結論
Excelで日付と曜日を併記する際に、曜日を手動入力する方がいますが、そのやり方、あまりおすすめできません。すぐにやめましょう、というお話でした。
Text関数を使えば、日付から自動的に曜日を表示させられます。少しでも効率的に業務を進められると良いですよね!