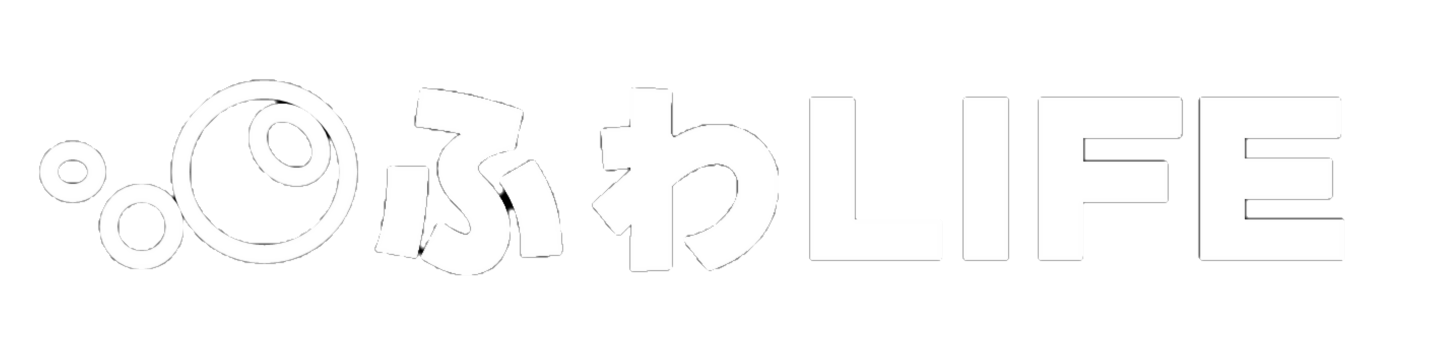「PCデータを定期的に、しかも自動でバックアップできたらなぁ……」
こんな願いを持つ人って、意外といるんじゃないでしょうか?フリーソフトのインストールが禁止され、ソフトを買おうにも予算が下りない。仕方なく手動でバックアップを取っている……なんて想像するだけで疲れますよね。
実は、Windowsの標準機能だけで、PCデータを定期的に自動バックアップできます。
もし、あなたの業務でもPCデータを定期的に自動でバックアップしたいと思っているなら、ぜひ、この記事に目を通して見てもらいたいです。そうすれば、明日からバックアップ作業から解放されるかもしれません。
そして、以前よりも仕事や精神的な負担が少し減り、その結果少しだけ健康に毎日を過ごせるようになるかもしれません。
Contents
便利なrobocopyコマンドを知る
robocopyコマンドって?
「robocopy」は、Windows純正のファイルコピーツールです。
「純正」すなわち「Windowsが標準で持っている機能」ですから、新たにインストールする必要がありません。業務PCへのソフトウェアインストールが禁止あるいは厳格化されるケースが増えていますが、「robocopy」ならそんな心配は必要ありませんね。
どんなことができるの?
では、「robocopy」ではどんなことができるのでしょうか?
実は、「robocopy」には様々なオプション機能が設けられていて、実に色々なことができます。ですが、バックアップを取るということに焦点を当て、代表的な所だけピックアップしていきます。
ここでは、フォルダAからフォルダBにファイルコピーするケースを想定して、比較的簡単な事例をいくつか挙げて見ます。
事例1:ファイルのみをコピーする(おすすめできないです)
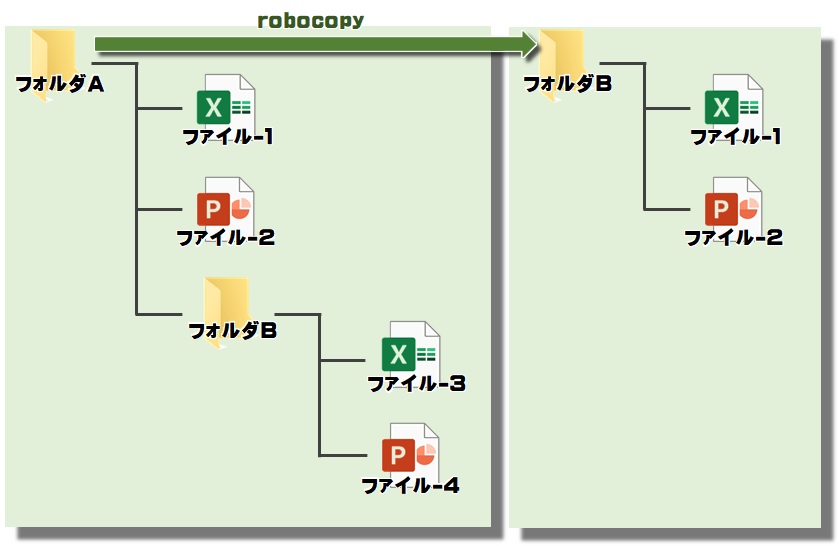
フォルダAの直下にありフォルダBにないファイルをコピーします。この際、サブフォルダ以下のファイルやフォルダは無視されます。
この事例では、コピー先に同名のファイルが有った場合に、ファイルの新旧にかかわらず必ず上書きされてしまいます。
事例2:ファイルとサブフォルダをコピーする(おすすめできないです)
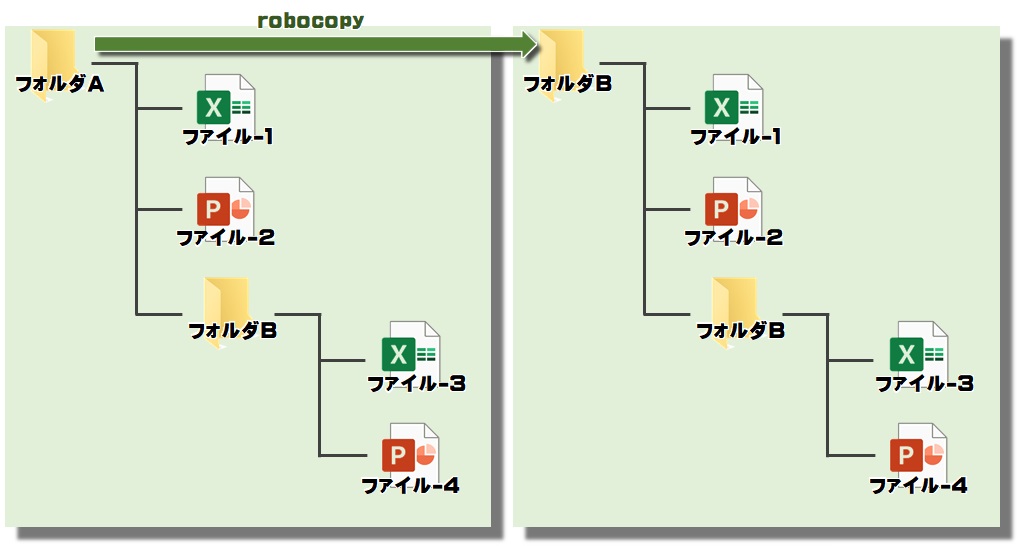
フォルダAにありフォルダBにないファイルとサブフォルダをコピーします。サブフォルダ以下のファイルやフォルダもコピーされる点で、事例1とは異なります。
この事例でも、コピー先に同名のファイルが有った場合に、ファイルの新旧にかかわらず必ず上書きされてしまいます。
事例3:更新されたファイルとサブフォルダをコピーする(おすすめ)
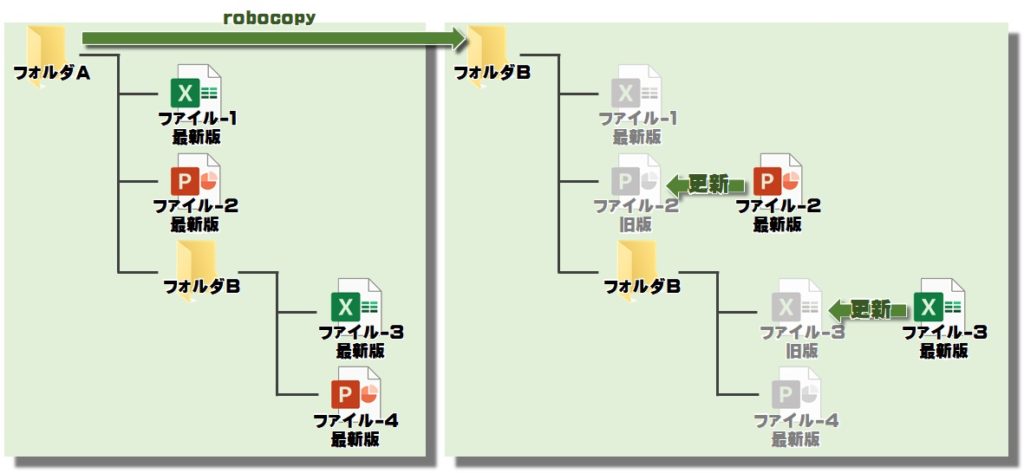
フォルダAにありフォルダBにない、あるいは、フォルダBにもあるが更新日が古い場合に、ファイルとサブフォルダをコピーおよび上書きします。
便利なrobocopyコマンドを使う
コマンドってどうやって使うの?
「コマンド」は、「コマンドプロンプト」で使います。パソコン初心者を奈落の底へ突き落とす、「あの黒いウィンドウ」です。
具体的には以下のようなウィンドウですが、見覚えはありませんか?今回の「robocopy」について学ぶ前には、「このウィンドウを表示している人=パソコンにむちゃくちゃ詳しい人」という認識でした。
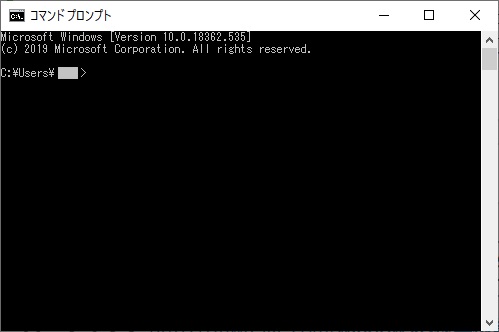
「コマンドプロンプト」なんて使えないですって?大丈夫です。バッチファイルを作れば、マウスをダブルクリックするだけで使えます。
robocopyのバッチファイルを作る
バッチファイルの作り方について解説します。バッチファイル作成自体の難易度は、テキストエディタを扱うだけですので、「WORD」や「EXCEL」と大差ありません。
コピー元とコピー先のフォルダのパスを確認する
まず、コピー元とコピー先のフォルダのパスの確認が必要です。
では、早速パスを確認しましょう。なお、今回の説明に準備した環境は以下の通りです。
<説明環境>
Cドライブ直下に、コピー元とコピー先フォルダを作成
<コピー元フォルダ>
コピー元ファイル.txtを作成
<コピー先フォルダ>
コピー先ダミーファイル.txtを作成
「コピー元ファイル.txt」と「コピー先ダミーファイル.txt」をそれぞれ右クリックしてプロパティを開きます。

上の画像のように、パスが表示されているはずですので、控えておきましょう。実際には、あなたがコピー元とコピー先として指定したいフォルダで、パスを確認してください。
バッチファイルを作成する
次に、メモ帳を起動します。
以下の中から、希望の動作の文字をコピペしてください。
■事例1:ファイルのみをコピーする
@echo off cd \ robocopy C:\コピー元 C:\コピー先 echo. exit
■事例2:ファイルとサブフォルダをコピーする
@echo off cd \ robocopy /e C:\コピー元 C:\コピー先 echo. exit
■事例3:更新されたファイルとサブフォルダをコピーする
@echo off cd \ robocopy /e /xo C:\コピー元 C:\コピー先 echo. exit
コピー元とコピー先のパスは、あなたが指定したいコピー元とコピー先のフォルダのパスに変更してください。
最後にファイルを保存しましょう。以下の画像を参考にして保存してください。

ファイルを保存する際の注意点
- ファイル名:最後に「.dat」を付ける
- ファイルの種類:すべてのファイル
- 文字コード:ANSI
動作確認する
最後に、動作を確認しましょう。
コピー元フォルダに適当なダミーファイル、更にコピー先フォルダにも必要に応じてダミーファイルを作成し、バッチファイルを実行して意図通りに動作するか確認しましょう。
別のフォルダもコピーしたい場合には
複数フォルダを一括で処理したいというケースがあると思います。そんな場合には、以下のように複数回「robocopy」を実行させれば処理可能です。
■事例4:複数フォルダに対して、更新されたファイルとサブフォルダのコピーを実行する
@echo off cd \ robocopy /e /xo C:\コピー元1 C:\コピー先1 robocopy /e /xo C:\コピー元2 C:\コピー先2 robocopy /e /xo C:\コピー元3 C:\コピー先3 robocopy /e /xo C:\コピー元4 C:\コピー先4 echo. exit
適用フォルダが多いと、最初だけフォルダパスを調べるのに手間がかかりますが、以降作業を自動化できるメリットは大きいですよね。
便利なrobocopyコマンドを定期的に自動で実行する
バッチファイルを作成して動作確認が出来たのであれば、最後に自動実行できる環境を作ってしまいましょう。
ここではスタートアップに登録することとします。以下のフォルダに作成済みのバッチファイルを保存すれば、自動的に実行されるようになるはずです。
windows10のスタートアップ保存先
C:\ProgramData\Microsoft\Windows\Start Menu\Programs\StartUp
まとめ
Windowsに標準で搭載されている「robocopy」コマンドを使い、ファイルやフォルダを自動で定期的にバックアップする方法をまとめました。
こんなことでも、誰かの業務の無駄取りや効率化のお役に立てれば幸いです。