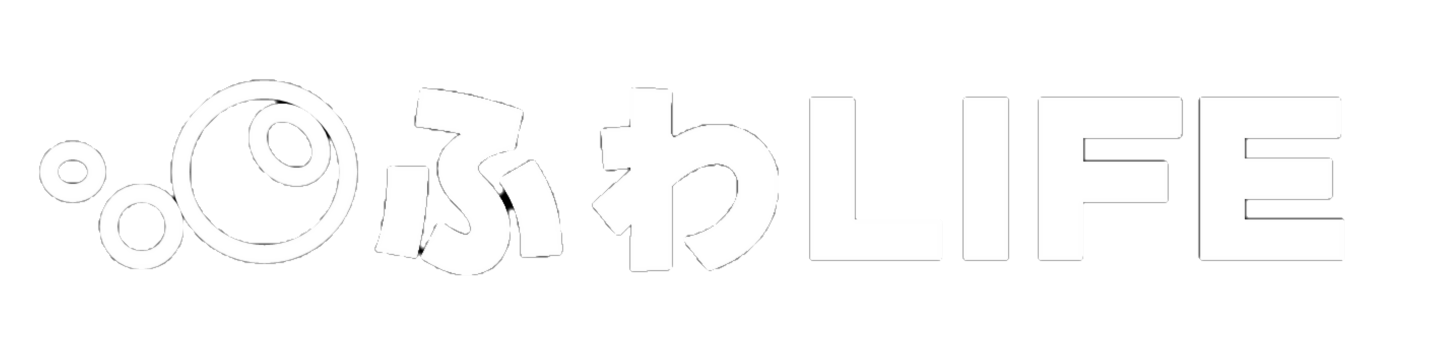スポンサーリンク
本記事では、VBA初心者に向けて良く使うセルの操作方法をまとめてみました。是非参考にしてみてください。
スポンサーリンク
Contents
セルの操作方法まとめ
セルを選択する
| セルを選択 Select Activate Goto |
セルを選択 | Range("A1").Select |
| セルを選択 | Range("A1").Activate | |
| セルを選択 | Application.Goto Reference:=Range("A1") | |
| シートを選択 | Worksheets("Sheet1").Select | |
| シートを選択 | Worksheets("Sheet1").Activate | |
| ブックを選択 | Workbooks("Book1.xlsx").Activate |
セルのアドレスを取得する
| アドレス取得 Address Row Column |
セルの絶対座標を取得 | 変数 = Activecell.Address |
| セルの行を相対座標で取得 | 変数 = ActiveCell.Address(0, 1) | |
| セルの列を相対座標で取得 | 変数 = ActiveCell.Address(1, 0) | |
| セルの行列を相対座標で取得 | 変数 = ActiveCell.Address(0, 0) | |
| セルのR1C1形式で取得 | 変数 = ActiveCell.Address(, , 0) | |
| セルの行番号を取得 | 変数 = Selection.Row | |
| セルの列番号を取得 | 変数 = Selection.Column |
セルの挿入と削除する
| セルを挿入・削除 Insert() Delete() |
セルを挿入(元のセルを右寄せ) | ActiveCell.Insert (xlShiftToRight) |
| セルを挿入(元のセルを下寄せ) | ActiveCell.Insert (xlShiftDown) | |
| セルを削除(左へ詰める) | ActiveCell.Delete(xlshifttoleft) | |
| セルを削除(上へ詰める) | ActiveCell.Delete (xlShiftUp) |
セルを結合する
| セルを結合 Merge() |
セルを結合 | range("A1:A3").Merge |
| セルを行単位で結合 | range("A1:C3").Merge across:=True | |
| セルを結合 | range("A1:A3").MergeCells = True | |
| セルをの結合を解除 | range("A1:A3").MergeCells = false |
セルをカット・コピー・貼付けする
| セルをコピー カット・貼付け Copy() Cut() Paste() |
セルをクリップボードへコピー | ActiveCell.Copy |
| セルを指定先にコピー | ActiveCell.Copy Destination:=range("A1") | |
| セルをクリップボードへカット | ActiveCell.Cut | |
| セルを指定先にカット | ActiveCell.Cut Destination:=range("A1") | |
| セルにクリップボードから貼付け | ActiveSheet.Paste | |
| セル(指定先)に貼付け | ActiveSheet.Paste Destination:=range("A1") | |
| セルにリンク貼付け | ActiveSheet.Paste link:=True |
セルに型式指定貼付けする
| セルに指定貼付 PasteSpecial() |
セルに数式のみ貼付け | ActiveCell.PasteSpecial Paste:=xlPasteFormulas |
| セルに値のみ貼付け | ActiveCell.PasteSpecial Paste:=xlPasteValues | |
| セルに書式のみ貼付け | ActiveCell.PasteSpecial Paste:=xlPasteFormats | |
| セルにコメントのみ貼付け | ActiveCell.PasteSpecial Paste:=xlPasteComments | |
| セルに入力規則のみ貼付け | ActiveCell.PasteSpecial Paste:=xlPasteValidation | |
| セルに罫線以外全て貼付け | ActiveCell.PasteSpecial Paste:=xlPasteAllExceptBorders | |
| セルに列幅を貼付け | ActiveCell.PasteSpecial Paste:=xlPasteColumnWidths | |
| セルに数式・数値の書式を貼付け | ActiveCell.PasteSpecial Paste:=xlPasteFormulasAndNumberFormats | |
| セルに値・数値の書式を貼付け | ActiveCell.PasteSpecial Paste:=xlPastevaluesAndNumberFormats |
値や型式を入力・取得する
| 値や数式の 入力と取得 Value Formula FormulaR1C1 |
セルの値取得 | 変数 = Activecell.value |
| セルへの数値の入力 | Activecell.value=100 | |
| セルへの文字列の入力 | Activecell.value="山田太郎様" | |
| セルの数式の取得 | 変数 = Activecell.Formula | |
| セルへの数式の入力 | ActiveCell.Formula = "=A1+B1" | |
| セルの数式をセルへ取得 | ActiveCell.Formula = Range("A1").Formula | |
| セルの数式の取得(R1C1形式) | 変数 = Activecell.FormulaR1C1 | |
| セルへの数式の入力(R1C1形式) | Activecell.FormulaR1C1="=R[1]C[1]+R[2]C[2]" |
書式の入力・取得する
| 書式の 入力と取得 NumberFormat |
セルの書式の設定と取得 | 変数 = Activecell.NumberFormat |
| セルの書式設定(標準) | ActiveCell.NumberFormat = "General" | |
| セルの書式設定(数値) | ActiveCell.NumberFormat = "##.##" | |
| セルの書式設定(数値) | ActiveCell.NumberFormat = "00.00" | |
| セルの書式設定(小数点揃え) | ActiveCell.NumberFormat = "??.??" | |
| セルの書式設定(パーセント) | ActiveCell.NumberFormat = "0.0%" | |
| セルの書式設定(西暦年月日+曜日) | ActiveCell.NumberFormat = "yyyy.mm.dd(aaa)" | |
| セルの書式設定(時分秒) | ActiveCell.NumberFormat = "hh:mm:ss" | |
| セルの書式設定(入力文字+文字) | ActiveCell.NumberFormat = "@""円""" |
セル情報をクリアする
| セルの情報を消去 Clear() |
セルの書式とデータを消去 | ActiveCell.Clear |
| セルのデータを消去 | ActiveCell.ClearContents | |
| セルの書式を消去 | ActiveCell.ClearFormats | |
| セルのコメントを消去 | ActiveCell.ClearComments |
文字の配置を設定する
| 文字の配置 横方向 |
文字の横配置(標準) | ActiveCell.HorizontalAlignment = xlGeneral |
| 文字の横配置(左揃え) | ActiveCell.HorizontalAlignment = xlLeft | |
| 文字の横配置(中央揃え) | ActiveCell.HorizontalAlignment = xlCenter | |
| 文字の横配置(右揃え) | ActiveCell.HorizontalAlignment = xlRight | |
| 文字の横配置(繰り返し) | ActiveCell.HorizontalAlignment = xlFill | |
| 文字の横配置(両端揃え) | ActiveCell.HorizontalAlignment = xlJustify | |
| 文字の横配置(選択範囲内で中央) | ActiveCell.HorizontalAlignment = xlCenterAcrossSelection | |
| 文字の横配置(均等貼り付け) | ActiveCell.HorizontalAlignment = xlDistributed | |
| 文字の配置 上下方向 |
文字の上下配置(上詰め) | ActiveCell.VerticalAlignment = xlGeneral |
| 文字の上下配置(中央揃え) | ActiveCell.VerticalAlignment = xlCenter | |
| 文字の上下配置(下詰め) | ActiveCell.VerticalAlignment = xlBottom | |
| 文字の上下配置(両端揃え) | ActiveCell.VerticalAlignment = xlJustify | |
| 文字の上下配置(均等割り付け) | ActiveCell.VerticalAlignment = xlDistributed |
行と列の入力と取得
| 行と列の 入力と取得 |
行の高さを取得 | 変数 = ActiveCell.RowHeight |
| 列の高さを取得 | 変数 = ActiveCell.ColumnWidth | |
| 行の高さを設定 | ActiveCell.RowHeight = 15.75 | |
| 列の高さを設定 | ActiveCell.ColumnWidth = 20 | |
| 行の高さを自動調整 | Rows(ActiveCell.Row).AutoFit | |
| 列の高さを自動調整 | Columns(ActiveCell.Column).AutoFit | |
| 行を非表示化 | Rows(ActiveCell.Row).Hidden = True | |
| 列を非表示化 | Columns(ActiveCell.Column).Hidden = True | |
| セル範囲の高さを取得 | 変数 = Selection.Height | |
| セル範囲の幅を取得 | 変数 = Selection.width |
以下の記事で、セルなどの参照方法をまとめています。併せて参考にしてみてください。

【VBA初心者向け】セル・行・列・範囲などの参照方法のまとめ本記事では、VBA初心者に向けてセル・行・列・範囲などの参照方法をまとめてみました。是非参考にしてみてください。...
最後に
ということで、VBA初心者に向けて良く使うセルの操作方法をまとめてみました。僕と同じくVBAを学び始めた方のお役に立てれば幸いです。
スポンサーリンク
スポンサーリンク