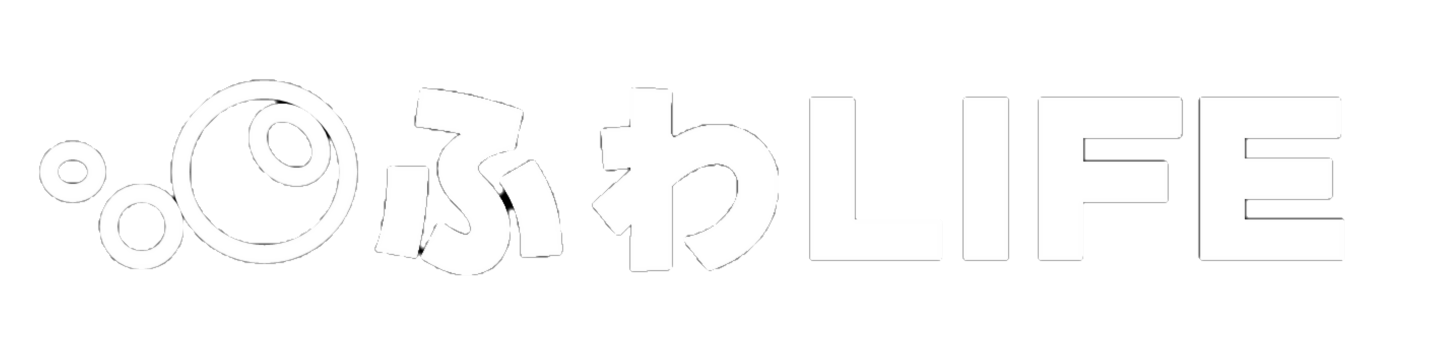こんにちは、Tauです。
仕事の中で表やグラフを作る機会って、結構ありませんか?
表にしてもグラフにしても、情報を上手に伝えることができるから活用しているはずなのに、どうも分かりにくくなってしまう。そんなことで悩んだことはありませんか?
自慢になりませんが、「情報を上手く伝えるにはどうしたら良いんだろう?」、「分かりやすいとはどういうことなんだろうか?」と言うことで、僕はいつも悩んでいます。
あちこちの本やホームページを参考にしても、未だに答えには行きついていませんが、比較的見やすい表の姿を考えてみたいと思います。
表に掲載するデータとしましては、Wikipediaの日本の山一覧(高さ順)を参考にしまして、TOP10までを表に掲載させて頂きました。
Contents
レベル1-ほぼ入力しただけの表
まずはレベル1!
ほぼ入力しただけの表です。

富士山の名前が一番上に来ているので、日本の山の名前が高さ順に並んでいるらしいことは分かります。山に詳しくない人は、一番右側の欄の位置づけが分からないかもしれません。項目名があると良いでしょう。
レベル2-表のタイトルと項目名(表頭)を追加
続いてレベル2!
表のタイトルと項目名(表頭)を追加しました。

少し表らしくなったんじゃないでしょうか?
表のタイトルが入ったので、何の表なのか見て分かります。レベル1では中身を確認した上で、推理が必要でしたね。それから、並び順が高さ順ということも、一番右側の欄が山系を表していることも見て理解できます。
レベル3-幅調整、罫線を細線化、小数点揃え
レベル3です。
列の幅の調整と表体の罫線を細線化しました。それから、標高の小数点を揃えました。

一段と表らしくなりました。レベル2の"順位"は間延びしていて余白が随分ありましたが、列の幅を調整したことで体裁が良くなっています。表体の罫線を細線化したことで、項目名(表頭)と表体部分の見分けがつきやすくなり見やすくなっています。
この辺りで及第点でしょうか。
レベル4-罫線を減らす、列と列の字間を調整
レベル4です。
罫線(縦線と横線)を減らし、列と列の字間を調整しました。

文字の周囲に罫線(縦線や横線)を張り巡らせていたレベル3の表は、罫線が目立ちすぎてごちゃごちゃした印象でした。そこで、このように罫線を減らすことで、伝えたい情報(主役)である文字を浮かび上がらせます。
文字が整列されているので、罫線が無くても、何の問題もないですよね?
また、単純に罫線を減らしてしまうと列と列の字間が狭まる場合があるので、今回の場合、D列とH列を追加して調整しています。
レベル5-ストライプ追加と行間調整
レベル5です。
表体の方にストライプを追加し、全体の行間を調整します。

ストライプが入ったこととと、行間を広げたことで、目線を横にスライドさせやすくなりました。例えば、槍ヶ岳の標高は…と目で追いかけていく場合に目線をスライドしますよね?その際の目線移動の補助にストライプや広い行間が役立ってくれます。
レベル6-太字の活用、文字サイズの変更
最後にレベル6です。
表頭を太字化しました。山名と標高も同じく太字化した上、文字サイズも一回り大きくしています。順位や読み、山系は逆に文字サイズを一回り小さくしました。

どの部分をアピールした表にしたいのかにもよりますが、太字化や文字サイズの変更は有効です。表頭を太字化すると、表体との区別がつきやすくなると思います。
表体の方でも太字化や文字サイズの変更により、区別がつきやすくなります。今回の場合、山名と標高をアピールした表だと見た目で分かりますし、表の情報の中から山名と標高は一段と見つけやすくなっていると思います。
まとめ
今回はEXCELで作る比較的見やすい表の作り方について、考えてみました。僕個人としては、レベル3の表であれば、まぁ良いんじゃないかと思えます。
見やすさ、分かりやすさというものについては、人それぞれ捉え方が変わるため、たった一つの答えというものはきっとありません。ですので、こういう考えもあるよということで、参考にしてみてください。
-------------------------------
比較:レベル1で示した表

-------------------------------
比較用:レベル6で示した表